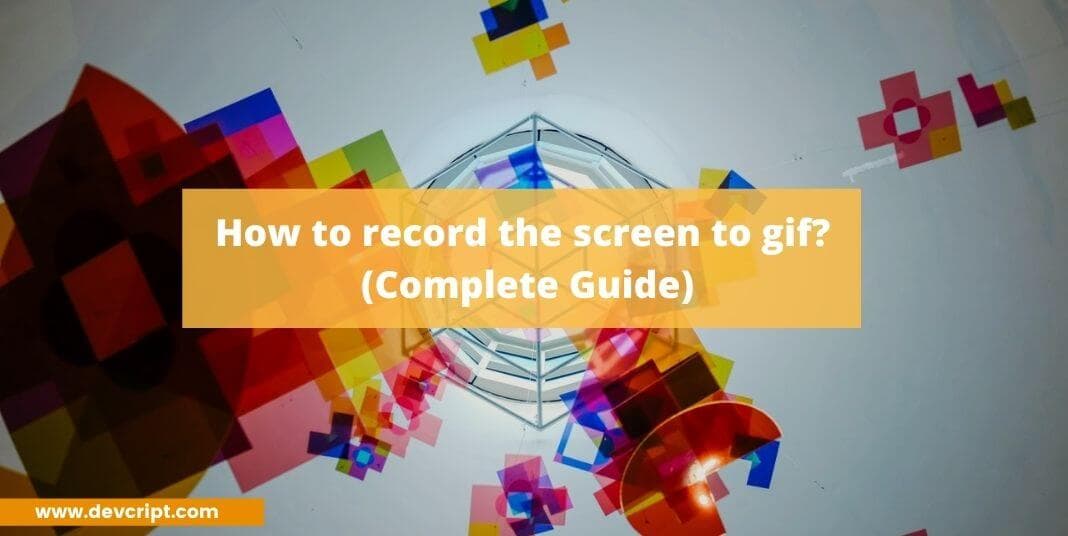GIF has become one of the most popular ways of sharing emotions, ideas, or any reference about certain situations on most social media platforms. It is neither a video nor simple image, but you can say it is a combination of both, moreover, it is less space-consuming. As seeing the popularity, sometimes you may also need to create some gif or record screen of your computer screen and then want to convert screen to gif, but doesn’t know how to do that.
Here is an article explaining you how to record your screen and then convert it into gif.
ScreenToGif
For my personal and professional use, I use this amazing software called ScreenToGif. It is an open-source, compact, and powerful software, which helps in recording the screen and then converting it into a gif. It is also very lightweight costing around less than 4MB and it is very simple to use, doesn’t require any messy long time taking installation.
It comes with two options, Installer and Portable. The installer version contains main executable software with few optional add-ons, whereas in Portable, which only contains main executable software if you need any add-ons with the portable options, you can download them in the ‘options menu.

Also read, SIGNAL [Best WhatsApp Alternative]
Features
Open Source
ScreenTogif is an Open Source software, which means you get agility in development, if you face any lack of functionality, you can raise an issue on Github, and it is also free, so you can just get ready with your without spending any money.
Powerful
ScreenToGif not only gives you the functionality of creating gif, but you can also use it to record screen, your webcam footage, and even sketch board drawings. The user has full control in recording, as it provides pause, discard and stop options. One of the coolest features of ScreenToGif is you can actually select the maximum number of frames per second while recording.

Compact
It is compact, smaller and very fast. Generally, if you install any software, especially for PC tasks, apps may have a large size with a lot of software and hardware requirement. But, lighten up your hand, screentogif occupies a maximum 4Mb and it is very easy to install.
Customizable
ScreenToGif gives you full freedom to do whatever according to your need. If you only want to record screen you can do that, as you can export your recording in different format like,
- Gif
- Apng
- Video
- Image
- PSD
- ScreenToGif project

It also comes with an exclusive editor, where you can edit, copy, paste your recordings. You can also manipulate frames, deleting various selected frames, reducing framerates, altering delay of frame rate, adding transition and title frames.
Also read, Thousands Protest In Moscow To Demand Internet Freedom
Steps to record and convert screen to gif
Step 1 – Open ScreenToGif software, select the given options according to your need.

Step 2 – Let us select the Recorder option, so recorder UI will open, and then you can move this window to the top of the content you want to record and adjust the window size according to your content size.

Step 3 – Select the frame rate, and then click on the record button which is at the bottom’s right of the recorder UI, you can also pause the recording for adjustment of any and when finally you recorded your content, then you can click on the stop button.

Step 4 – As soon as you are done with the recording, and click on stop, and an editor will open automatically. In the editor, you can cut, copy and paste according to your content need and you can also edit the frames, by adding some new or deleting selected frames. You can also add different types of transitions like Fade and Slide.

Step 5 – You can check your editing and content from time to time by clicking on the playback option present at the top of the menu bar, and the on play button. Here you have different choices to play your content, you can either play it frame by frame or in the loop.

Step 6 – After when you are done with editing and finalizing your content. To save, click on the file option present at the top of the menu bar, and then click on the save as button, a Save As popup will appear. You can choose different file format to save your content. You also choose if you want to save the gif in looping phase and rename your file too.

Step 7 – After selecting all desired options, click on the Save button at the bottom of the popup option. ScreenToGIf will render all the frames and convert them into a gif.

Also read, What is Canva Pro? An Online Graphic Design Tool
Final Words
I hope you like my article, if you found this tutorial helpful please share more with your friends and family. Please bookmark our website to get more awesome article like these.
Image Source – ScreenToGif